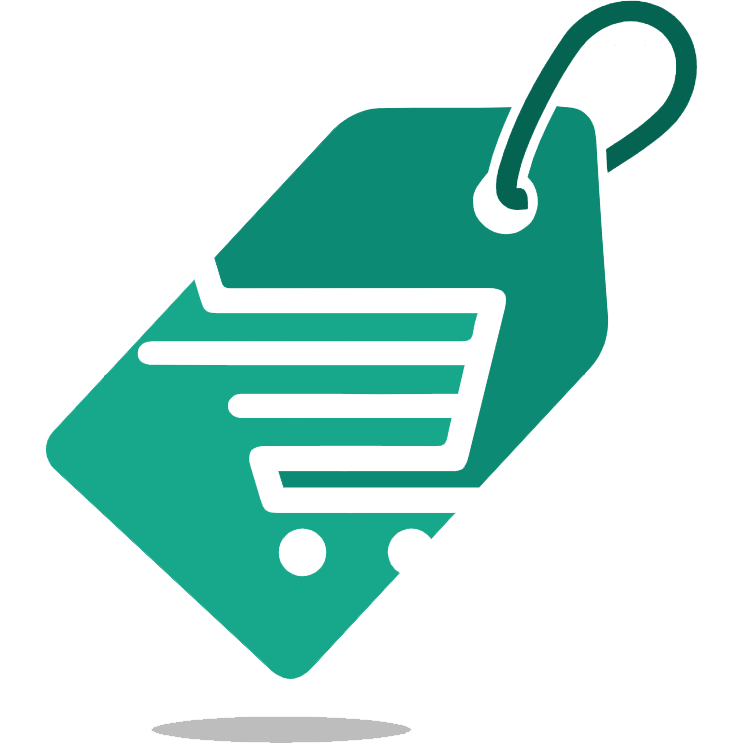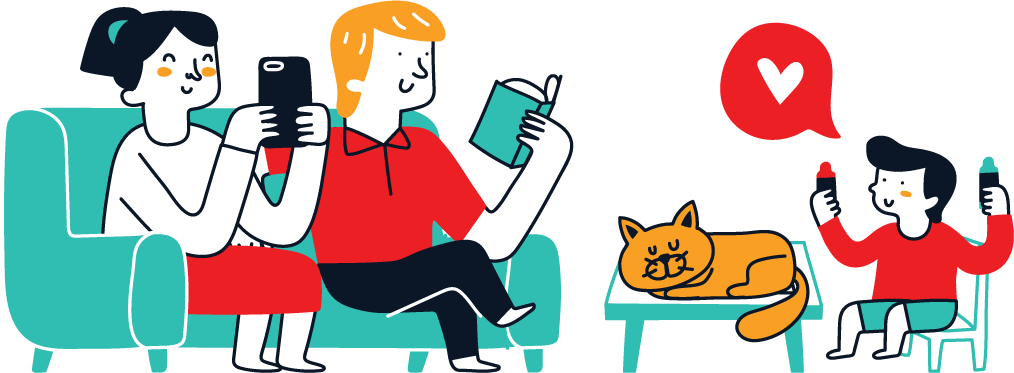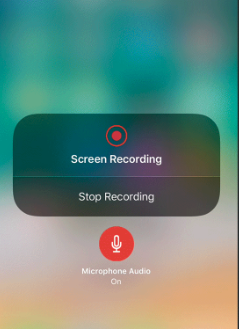Alla fine dell’anno scorso Apple ha aggiunto un’eccellente nuova funzionalità di registrazione dello schermo a iOS11 che, per molti, potrebbe essere passata inosservata. Invece di fare uno screenshot noioso e disegnarci sopra con l’inchiostro digitale, ora puoi registrare e descrivere cosa sta succedendo sullo schermo del tuo iPhone o iPad. Una comoda funzione Control Center ti consente di registrare ciò che stai facendo sullo schermo. È fantastico se vuoi catturare il gameplay, accompagnare qualcuno attraverso un tutorial in un’app, visualizzare un bug e altro ancora, ed è disponibile su iPhone e iPad con iOS11.
Qui vedremo come accedervi per registrare il tuo schermo iOS su iPhone e iPad. Potrebbe essere utile per gli sviluppatori che hanno bisogno di mostrare difetti del software o per qualcuno che vuole dare a un altro utente la conoscenza di come fare qualcosa senza un’enorme quantità di screenshot e digitazione.
Come abilitare la funzione di registrazione dello schermo in iOS11
Puoi utilizzare questa nuova funzionalità all’interno del pannello del Centro di controllo scorrendo verso l’alto dalla parte inferiore dello schermo sui dispositivi iOS. La funzione di registrazione dello schermo deve essere abilitata per prima. Per fare ciò, eseguire i seguenti passaggi.
- Apri l’app Impostazioni.
- Passare a Centro di controllo | Personalizza i controlli.
- Tocca il pulsante + accanto all’opzione Registrazione schermo per aggiungerlo alla sezione Includi dell’elenco e riordina il pulsante Registrazione schermo per modificarne l’ordine nel Centro di controllo
Ora che la funzione è inserita nel Centro di controllo, scorrendo verso l’alto dalla parte inferiore dello schermo del dispositivo iOS verrà visualizzato un pulsante di registrazione. In questo modo è possibile abilitare e modificare le impostazioni per la registrazione. Diamo un’occhiata a come avviare una registrazione.
Mancia: Questa opzione di registrazione dello schermo registrerà tutto ciò che è sullo schermo del tuo dispositivo iOS, comprese le notifiche; quindi abilita la modalità aereo prima di iniziare la registrazione per ridurre al minimo queste distrazioni. Darà anche ai tuoi video un aspetto più professionale.
Come registrare lo schermo di un iPhone o iPad
Per avviare una registrazione dello schermo, apri Control Center scorrendo verso l’alto dalla parte inferiore del tuo dispositivo iOS, troverai il pulsante di registrazione abilitato in precedenza. Per avviare una nuova registrazione, tocca il pulsante di registrazione. Quando ti allontani dal Centro di controllo, noterai una striscia di registrazione blu nella parte superiore dello schermo e sarà evidente per la durata del processo di registrazione dello schermo.
La registrazione dello schermo non contiene i suoni del dispositivo, ma puoi aggiungere l’audio registrato dal microfono del tuo dispositivo. Per consentire ciò, tocca e tieni premuto il pulsante di registrazione e abilita la funzione audio del microfono quando viene visualizzata nella parte inferiore dello schermo.
Quando vuoi terminare la registrazione, toccando la barra blu verrà visualizzata una finestra di dialogo che ti chiede se desideri interrompere la registrazione, puoi anche impedire la registrazione accedendo nuovamente al Centro di controllo e toccando nuovamente il pulsante di registrazione.
Quando tocchi Interrompi registrazione, il video che è stato registrato si trova all’interno dell’app Foto sotto l’album Video.
Una notifica banner ti informerà che la registrazione dello schermo è stata salvata nelle tue foto.
- Puoi anche modificare i video registrati
SÌ! Vai al pulsante Modifica nell’angolo in alto a destra e il video viene visualizzato su una sequenza temporale. Puoi prendere le estremità e trascinarle di alcuni fotogrammi per ridurre il filmato avviandolo e interrompendolo in Control Center. Quando hai finito, le foto offriranno di salvare le tue modifiche come un nuovo taglio.
Sei libero di spostare il video sul tuo dispositivo Mac per modificarlo anche in QuickTime o iMovie. Oppure puoi caricarlo su iCloud Drive, Facebook e YouTube o inviarlo ovunque ti porti il foglio di condivisione.
- Puoi anche registrare app che riproducono video
Ma dipende dall’app. Alcune app consentono la registrazione dello schermo, altre no. Ad esempio, non funziona affatto quando hai alcune app in esecuzione, come YouTube.
Segui i seguenti suggerimenti che ti aiuteranno a ottenere risultati eccellenti dalla registrazione dello schermo iOS.
- Abilita la registrazione dello schermo
Come accennato in precedenza, la prima cosa che devi fare è abilitare la registrazione dello schermo sul tuo dispositivo. La registrazione dello schermo sul tuo iPhone è semplice, ma il tuo dispositivo non è configurato automaticamente per registrare immediatamente. Devi ottenere l’accesso alla registrazione dello schermo nel tuo Centro di controllo. - Non perdere la cognizione del tempo e dello spazio di archiviazione
Come dice il proverbio, “solo perché puoi non significa che dovresti”. Solo perché il tuo iPhone può registrare quantità virtualmente illimitate di video non significa che sia qualcosa che dovresti fare. Per quanto ne so, non c’è limite di tempo a quanto puoi registrare il tuo schermo. Tuttavia, consumerà spazio di archiviazione sul telefono, proprio come qualsiasi altro video, quindi fai attenzione e tieni d’occhio lo spazio di archiviazione.
- Pulisci il tuo casino!
Se nel tuo video viene visualizzata la schermata iniziale di iOS, valuta la possibilità di cambiare lo sfondo e creare una nuova pagina con una sola icona. Per riportare lo sfondo a un’impostazione predefinita di Apple: tocca Impostazioni > Sfondo > Scegli un nuovo sfondo e vedrai le opzioni per Dinamico o Foto. Scegli uno sfondo, quindi Imposta> Imposta schermata iniziale per renderlo il nuovo sfondo che appare dietro le icone della schermata iniziale. - Blocca l’orientamento
Prima di registrare, assicurati di decidere in che modo tenere il dispositivo durante la registrazione. È meglio bloccare l’orientamento, in modo da non inclinare accidentalmente il dispositivo durante la registrazione dello schermo. Per garantire l’orientamento, tieni il dispositivo come preferisci, quindi scorri verso l’alto dalla parte inferiore dello schermo per aprire il Centro di controllo. Toccare il simbolo del lucchetto. - Attiva la modalità non disturbare
Ciò impedirà la comparsa di notifiche o chiamate indesiderate durante la registrazione.
- Disattiva lo zoom del display
Se utilizzi la modalità zoom del display su un iPhone o iPad nuovo di zecca, potrebbe essere necessario disattivarla. Se lo avvii, probabilmente non otterrai la massima risoluzione. Per disabilitare la modalità zoom: tocca Impostazioni > Display e luminosità > Zoom display | Visualizza > Standard > Imposta. Il tuo dispositivo si riavvierà e ora puoi registrare lo schermo senza alcuna preoccupazione.
- Riattiva l’audio del tuo dispositivo iOS
Se l’interruttore di silenziamento silenzia il dispositivo, l’audio proveniente dal dispositivo non verrà confuso nella registrazione. Se il contenuto che stai registrando ha un audio simile agli effetti sonori di un gioco, devi riattivare l’audio del dispositivo, viene catturato.
- Disattiva la musica dell’app integrata
Se stai registrando un gioco o un’app che ha sia musica di sottofondo che effetti sonori, dovresti disattivare la musica nelle impostazioni del gioco. La musica competerà con la tua narrazione, quindi è consigliabile disattivarla. Puoi registrare gli effetti sonori e importare la musica in un secondo momento, se lo desideri.
- Libera risorse
L’acquisizione richiederà alcune risorse di sistema aggiuntive. Assicurati che il tuo telefono non sia ingombrante e che ci sia spazio sufficiente per archiviare l’acquisizione dello schermo. - Crea un nuovo lato
Per creare un nuovo lato sulla schermata iniziale, premi a lungo l’icona di un’app che spiegherai nel tuo video, quindi spostala nel punto giusto e apparirà un nuovo lato. - Usa un microfono
Se vuoi creare una narrazione dal suono professionale, devi procurarti un microfono esterno per il tuo dispositivo iOS. Puoi anche registrare nuovamente l’audio dopo aver archiviato il video doppiando una traccia audio aggiuntiva con iMovie. Uso gli auricolari con microfono incorporato. - Registra in un posto tranquillo
Spostati in un ambiente silenzioso o almeno isola te stesso e il microfono dal rumore. I colpevoli più comuni del rumore sono di solito altre persone! - Usa una traccia musicale adatta
Se l’app che stai registrando non ha il suo suono o la sua musica, prendi in considerazione l’aggiunta di una traccia musicale che aiuti a creare l’atmosfera. Ci sono molti modi per ascoltare musica royalty-free online.
Spero che troverai utile questo articolo, ma se hai ancora domande, chiedi pure!
.mainpage1{larghezza:320px;altezza:100px}@media (larghezza minima:500px){.mainpage1{larghezza:468px;altezza:60px}}@media (larghezza minima:800px){.mainpage1{larghezza:728px; altezza: 90px}}